
| 10.バーと列内での作業 |
|
| バー、列内での作業の仕方を説明します。 |
|
| 1.Patternを入力する(すぐ下です) |
|
| 2.バーを編集する |
|
| 3.入力されたPatternを消去する |
|
| 4.行を挿入する |
|
| 5.行を抜去する |
|
| 6.行を抜去する(すべての列に働きます) |
|
| 7.行を挿入する(すべての列に働きます) |
|
| 1.Patternを入力する Patternを入力したいところを選択して、パターンリストから入力したいPatternのエントリーキーを探して、そのキーを押してください。 下図では、"64"に"Kick"を入力したいので、64のバーを選択して、数字の"2"キーを押します。 |
|
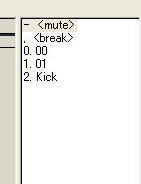 |
|
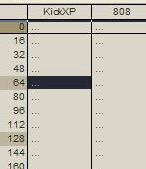 |
|
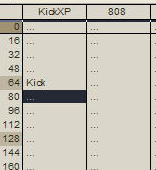 |
|
|
または、9.パターンリストを使うを参考にしてください。
|
|
| 2.バーを編集する |
|
| バーを編集します。編集したいバーを選択して、新しいPatternを入力(置換)してください。 |
|
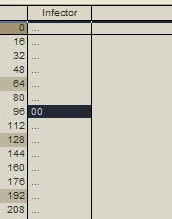 |
|
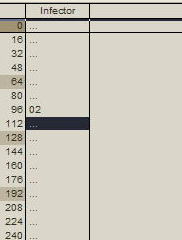 |
|
| 3.入力されたPatternを消去する |
|
| 入力したPatternを消去する場合は、消去したいPatternを選択して、".(ピリオド)"キーを押してください。 |
|
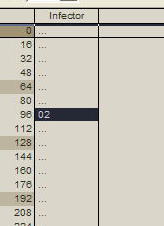 |
|
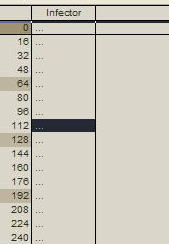 |
|
|
3つのピリオドのバーになると思います。つまり、このバーが空になったことを表します。一度消去すると、元には戻せないのでご注意ください。
|
|
| 4.行を挿入する |
|
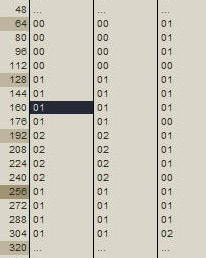 |
|
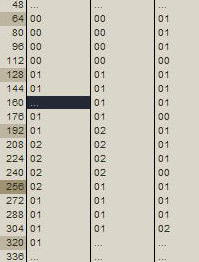 |
|
|
同じ列の、選択位置より下のすべてのPatternが一段下に下がったと思います。
|
|
| 5.行を抜去する |
|
| 行を抜去します。行を抜去したい列のバーを選択して、"Delete"キーを押してください。 |
|
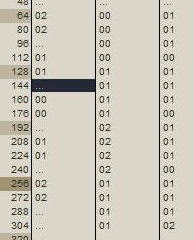 |
|
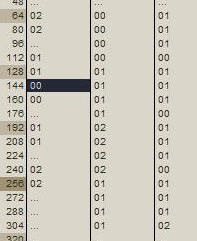 |
|
|
同じ列の、選択位置より下のすべてのPatternが一段上に上がったと思います。
|
|
| 6.行を抜去する(すべての列に働きます) |
|
| すべての列の行を同時に抜去します。抜去したいバーを選択して、"Ctrl+D"キーを押してください。 |
|
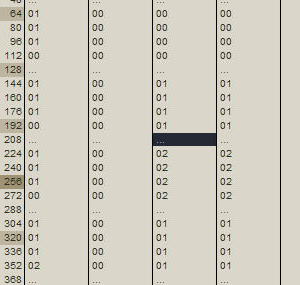 |
|
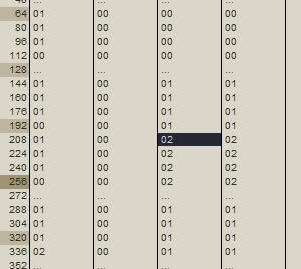 |
|
| 選択した行(すべての列の)が抜去されて、それより下のすべての列のPatternが一段上に上がったと思います。一度消去(抜去)すると、元には戻せないのでご注意ください。 |
|
| 7.行を挿入する(すべての列に働きます) |
|
| すべての列に対して行を挿入します。挿入したいバーを選択して、"Ctrl+I"キーを押してください。 |
|
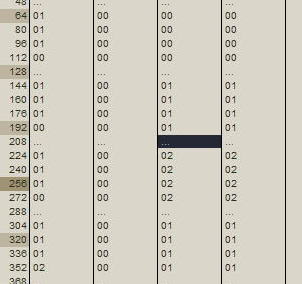 |
|
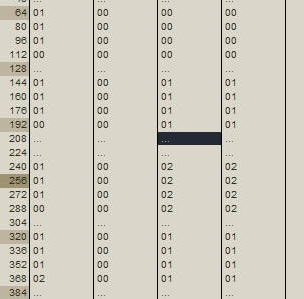 |
|
| すべての列に対して行が挿入されて、それより下のすべての列のPatternが一段 下に下がったと思います。 ※このページで紹介いたしました"キー"は、"応用編"の、11.Sequence Editorのショートカットキーでも紹介しています。 ※Sequence Editorで、例えばPatternを消去しても、Pattern自体や、machineなどは消えないので、ご安心ください。 |
|
| <<前のページ | 次のページ>> |
メニューリスト