
メニューリスト
|
8.パラメータを変化させる |
|
|
次に音色を編集してみます。音色は、machineなどのパラメータをいじったり、エフェクトにかけて変化させることが出来ます。 |
|
| 1.パラメータのウィンドウ画面でマウスを使って変化させる(すぐ下です) |
|
| 1.パラメータのウィンドウ画面でマウスを使って変化させる |
|
| パラメータのウィンドウ画面でマウスを使って変化させてみます。 まず"Machine Editor"画面に切り替えます。 F3キーを押すか、画面の上部にある下図のようなツールバーの中の赤い四角の絵の描いたボタンをクリックしてください。 |
|
|
"Machine Editor"の画面にまた戻ってきたと思います。 |
|
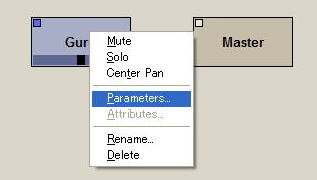 |
|
|
下図のようなパラメータの画面が表示されたと思います。 |
|
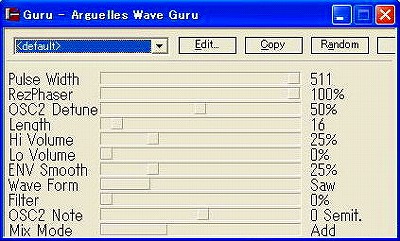 |
|
|
では、曲をループ再生させた状態で試しに一番上から二番目の"RezPhaser"のパラメータのつまみをマウスで左右に動かしてみてください。音色の変化がわかると思います。 |
|
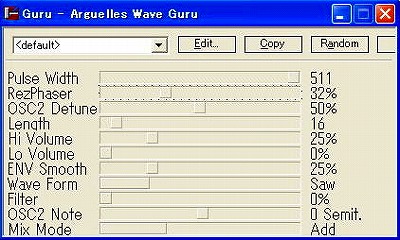 |
|
|
とりあえず今は下図のように変えてみました。 |
|
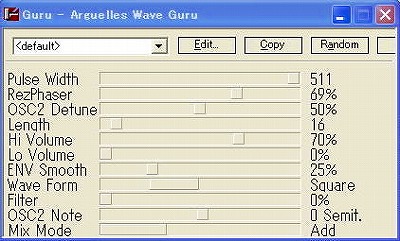 |
|
|
そして変化させたパラメータを保存します。(これは必ず覚えておいたほうがいいです。) |
|
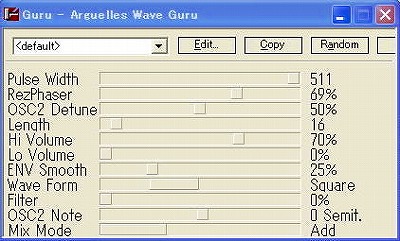 |
|
| "Presets"のウィンドウが表示されると思うので、左下のテキストボックスに変化させたパラメータのプリセットの名前を適当につけて記入し、"Add"をクリックしてください。 |
|
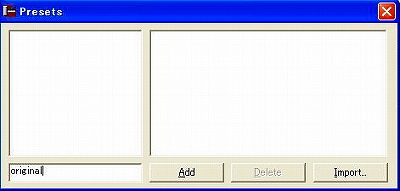 |
|
|
これで音源のパラメータを変え、音色を変化させることができ、その変化させたパラメータを保存することができました。 |
|
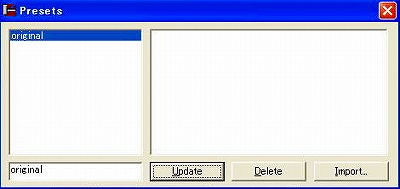 |
|
|
ちなみにパラメータを元に戻したいときは、パラメータのウィンドウの、左上にあるプルダウンメニューから"<default>"を選んでクリックしてください。 |
|
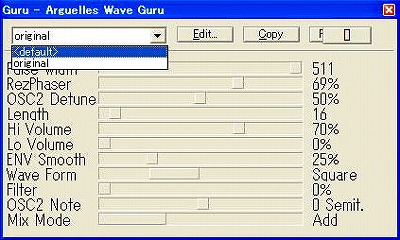 |
|
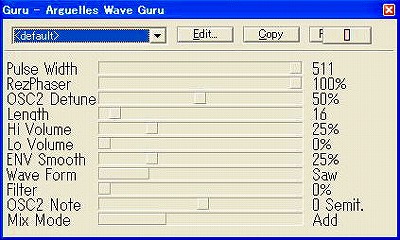 |
|
| 上図のように元に戻ったと思います。 |
|
| 2."Pattern"に直接パラメータの数値を入力して変化させる |
|
| 次にもう一つの方法として"Pattern"に直接パラメータの数値を入力して変化させてみます。とりあえずパラメータの値を元に(defaultに)戻して、"Pattern
Editor"画面に切り替えます。(F2キーを押すか、画面の上部にあるツールバーの中の赤い四角の絵の描いたボタンの左のボタンを押してください) "Pattern"の"00"の点の列が表示されたと思います。どの点が何を表しているかはPattern Editerの説明のページでも説明しますが、この画面の下にあるステータスバーに今選択している点が何を表しているかが表示されています。(ステータスバーが表示されていない場合は、画面一番上のメニューバーの"View"の"Sutatus Bar"にチェックを入れてください)ちなみに"Row"は行数 を表しています。例えば下図の現在選択している点は、"RezPhaser Offset"です。パラメータのウィンドウでいう"RezPhaser"のことです。 |
|
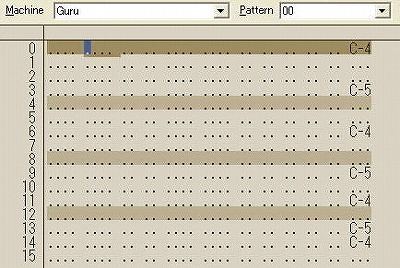 |
|
|
そして同じように下記のように変化させて |
|
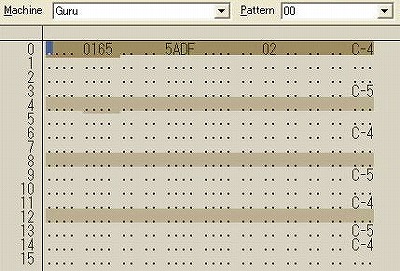 |
|
| この音源(Guru)の場合、RezPhaserは161〜165で69%、Hi Volumeは59A0〜5ADFで70%、Wave Formは02でSquareになります。 曲を再生すると音色の変化がわかると思います。(再生されたままであれば、数値を入力して"Pattern"が読み込まれた時点で、変化がわかると思います) これで音色を変化させることが出来ました。 |
|
|
このようにパラメータを変化させる(音色を変える)には、machineのパラメータのウィンドウを開いてマウスを使って変化させる方法と、"Pattern
Editor"画面でmachineの"Pattern"に直接パラメータの数値を入力して変化させる方法があります。 |
|
|
これで音源のパラメータを変化させることが出来ました。 |
|
| <<前のページ | 次のページ>> |

|
| KORG / KAOSSPAD QUAD (KP-QUAD) コルグ DJエフェクター
|
| 4つのエフェクトを指先一つで同時にコントロールし、自分だけのKAOSSエフェクトを生み出せる!新設計エフェクトも搭載し、新たな進化を遂げたKAOSS PAD QUAD新登場。 |